CADでのブロック化とブロック作成方法
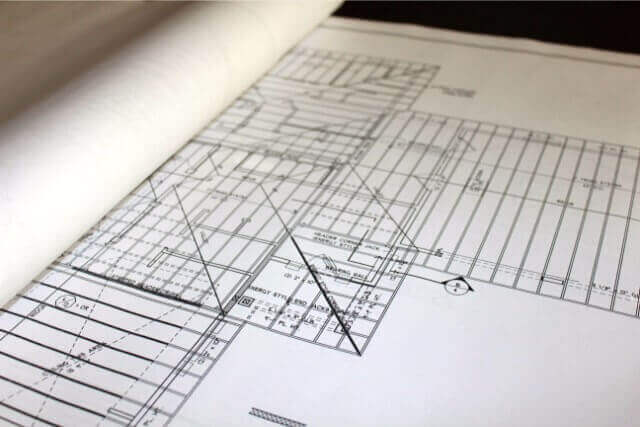
CADで作図操作を行う際、機械製品の部品や窓枠・家具など建築物の備品など同一図面上で同じ規格のオブジェクトを大量に配置する場面が多くみられます。その際、同一オブジェクトをコピーペーストして作業時間を大幅に短縮できる機能として「グループ化」や「ブロック」などが挙げられます。その中の「ブロック」について説明してゆきます。
ブロック化の役割
まず、ブロックでは複数の線や図形を単一のオブジェクトとしてまとめて変換され、任意の名前を付けたうえで図面データベースに保存されます。これまでは、家具や窓・ボルトなどのオブジェクトを作成した際、作成した図面のみでの利用を想定している方が多いと思いますが、機械製品や建築物の用途(ホテル、マンションなど) によっては同一規格の部品(備品) を採用している場合も見受けられます。そのような場合、一度作成したオブジェクトを再利用することができれば、データベースから必要なオブジェクトを呼び出して様々な図面に利用することが可能となり、作図のたびに毎回オブジェクトを作成したり過去に同一のオブジェクトを作成していた図面データを探し出す手間を省くことで作業効率の改善につながるといえます。
ブロック化の方法
ここからは、実践面に移ります。まず、ブロック作成方法を説明します。
・「挿入」タブをクリックして「ブロック定義」パレットからブロック作成を選択する
※コマンドラインから入る場合は「BLOCK」、ショートカットは「B」を入力する
・ブロック定義のダイアログが表示されるので、「名前」欄に任意の名前を入力する
・「挿入基点を指定」左側のアイコンをクリックし、オブジェクトの基点を定義する
(オブジェクトを他の図面に挿入する際の基点となる)
・「オブジェクトを選択」左横のアイコンをクリックし、ブロック化したいオブジェクトを選択したうえで「Enter」キーを押す(ブロック化するオブジェクトが指定されます)
・ブロック化するオブジェクトの動作状況を指定します
(異尺度対応、尺度の均一化、後での分解を許可)
※異尺度対応:同じ図形を異なる縮尺で表示できる機能
・ブロック化した図形の寸法単位を設定します(初期設定は、ミリメートルです)
・継続してブロックエディタでオブジェクトを編集したい場合は、「ブロックエディタで開く」の項目にチェックを入れる
※ブロックエディタ:ブロック定義したオブジェクトや、そのようなオブジェクトの
動作を定義するために使用する機能
以上の項目で設定が完了したら、「OK」ボタンをクリックして設定を完了させます。
次に、作成したブロックを別の図面データに呼び込む方法を説明します。
作成したオブジェクトのブロックを図面に取り込む場合、INSERT(ブロック挿入)コマンドを使用します。操作手順は、次の通りです。
・挿入タブをクリックして「ブロック」を選択する(ショートカットの場合は、iを入力)
・ブロック挿入の画面が表示されるので、名前の欄にある矢印をクリックして取込みたいブロックの名前を選択する
・選択したブロックで予め定義した挿入位置・尺度・回転の角度が自動的に設定されるので、「OK」をクリックしてブロックを図面上に取込む
※設定した内容を変更したい場合、必要な数値を入力する(挿入位置を変更する場合、一度画面上で指定のチェックマークを外す必要があるので、注意が必要です。










