〔AutoCAD〕作業時間の短縮ができる基点コピーの使い方
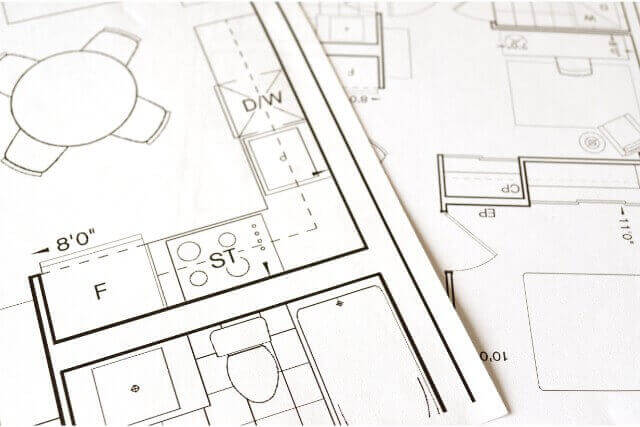
AutoCADの機能で使用頻度が高い「基点コピー」の操作方法を説明します。基点コピーは任意の位置を決めて選択したオブジェクトをコピー出来るので貼り付けたい場所にコピーできる機能です。
いくつかの基点コピー操作
AutoCADでオブジェクトのコピーをする場合「複写」コマンドを使うことが多いですが、Windowsの基本操作と同じように、コピー(Ctrl+C)と、貼り付け(Ctrl+V)でも複写と似た操作が可能です。Windowsの操作に慣れている方は使いやすいキー入力で複写をすることができます。
手順としては、
1.オブジェクトを選択する
2.Ctrl+Cを押す(選択したオブジェクトがクリップボードにコピーされます)
3.Ctrl+Vキーを押す(クリップボードのオブジェクトを作図領域内に挿入することができます)
この時に、挿入の基点となる点は、コピーしたオブジェクトの最も左下の点です。
切り取りもWindowsの操作と同じように、切り取り(Ctrl+X)でできますので、移動コマンドと同じような効果が得られます。
基点の位置を規定の左下ではなく、複写コマンドを使った場合と同じように任意の場所を基点したい場合のキー入力は、基点コピー(Ctrl+Shift+C)です。オブジェクトを選択し、Shiftキーを押しながらCtrl+Cを押すと、基点を指定できる状態になるため、その状態でマウスクリックで基点を設定してください。
キー入力以外の方法もいくつかあります。
1.「ホーム」タブ→「ユーティリティ」→「基点コピー」
2.メニュー→「編集」→「基点コピー」
3.オブジェクトを選択→マウスで右クリック→「クリップボード」→「基点コピー」
コピー・貼り付けコマンドで注意したい点
上記のように、Windows操作に慣れている方にはとても使いやすいキー操作を使用したコピー・貼り付けコマンドですが、このクリップボードを使用したコピーは他にも利点があります。
オブジェクトがクリップボードに保存されている間は、何度でも同じオブジェクトを貼り付けられる点です。図面内で同じオブジェクトを大量に貼り付けしたい場合など、他の操作を行ってもまた貼り付け作業に戻ることができます。一度基点コピーをし、必要になった時に貼り付けすることで、何度も複写コピーの手順を踏む必要がなくなるため、作業時間を大幅に短縮することができます。例えば、部屋の図面を描きたい時にデスクのオブジェクトを基点コピーしておいて、その途中で間仕切りを追加するために二重線コマンドで線を描き、またデスクを貼り付けていく作業に戻ることができます。複写コマンドを使う場合は、もう一度オブジェクトを選択し、基点を決め、貼り付けるという手順を踏まなくてはいけないため、手間の数が増えます。
とても便利で使い勝手がいい機能ですが、いくつかの注意点があります。
1.コピーする元にグループされたオブジェクトが含まれていた場合、貼り付けした時にグループ化は解除されてしまいます。
2.グループを解除したくない場合は通常の複写コマンドを使用する必要があります。
ブロックで作図してあるオブジェクトは基点コピーで複写しても、そのままの状態が保たれるため、臨機応変に使用しましょう。










