〔AutoCAD〕延長「EXTEND」コマンドの基本操作と応用
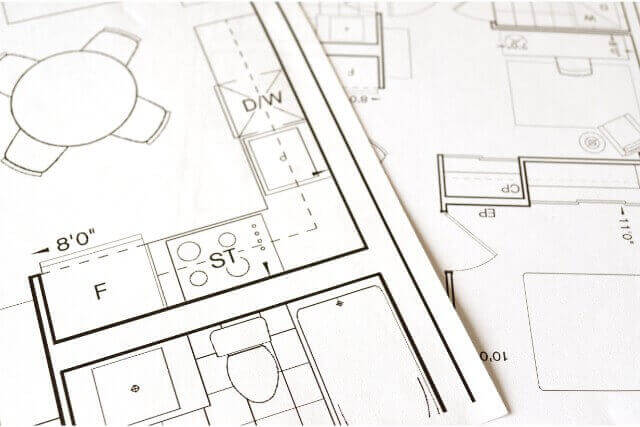
延長「EXTEND」はラインなどのオブジェクトを対象オブジェクトにぶつかるまで延長する機能です。エイリアスは「EX」です。
目次
「EXTEND」の基本操作
基本的な操作を説明します。短い横線をその横にある長い縦線まで伸ばしてみます。
①「EX」を入力→「ENTER」
②境界エッジという延長の基準となるオブジェクト(縦の線)を選択→「ENTER」
③延長したいオブジェクト(横の線)を選択→「ENTER」
④横の線が縦の線まで延長されます
短い線が縦の線(境界エッジ)まで一気に延長されました。この2つの間に他のオブジェクトがあってもそれらを貫いて延長されます。②の手順で複数のオブジェクトを境界エッジとして選択した場合、③でクリックする度に距離の近い境界エッジへと順に延長されていきます。
「shift」キーで「トリム(tr)」に切り替えできる
「延長(EX)」の対になるコマンドに「トリム(tr)」があります。同じように境界エッジを選択して、そこからはみ出すオブジェクトを”切り取る”コマンドです。この作業は「延長(EX)」の最中にもできます。上の手順の③で延長オブジェクトをクリックする際に「shift」キーを押しながら「Enter」を押すと「トリム」モードになり、境界エッジを基準に線を切り取ることができます。線を編集する際に手順を少なくできるので覚えておくと便利です。
円や多角形を境界として選んだ場合
手順②で選んだ境界エッジがラインではなく多角形や円だった場合、オブジェクト全体が境界エッジとなります。
例として、大きな正方形の中にラインで描いた小さな「+」を配置して、「+」を「正方形」まで延長してみます。すると「+」のラインの両端が延長され「田」の字ができました。
「+」を正方形の外に配置して「延長」をした場合はどうなるでしょうか。延長の1回目で正方形の近い方の辺まで延長され、2回目の延長でもう一方の辺まで線が伸びます。
「フェンス選択」でまとめて選択
延長したいオブジェクトをまとめて選択したいときは、「EX」→「F(フェンス)」を実行します。フェンス選択ではラインを引いて交差したオブジェクトをすべて選択対象とします。クリックや範囲でオブジェクトを選ぶ通常の選択とは違い「ライン」で選択できるのがポイントです。オブジェクトが多い場所で目的のオブジェクトだけを複数選択したいときに便利です。
水平の線同士には使えない
点線のように水平に並んだライン同士をつなげる場合は「延長」は使えません。この場合は「結合」(ジョイント:J)を使います。「J」→繋げたいライン同士を選んで「ENTER」で隙間が埋まり一つのラインになります。ただし、「結合」でラインを延長して繋ぐ場合は水平に並んだもの同士でしか使えないので注意が必要です。
実際の図面で「EXTEND」を使う場面
「延長」は線を足したいときや、コピーしてきたオブジェクトを図面の中に収める際に役に立ちます。単に2つのオブジェクトを繋ぎたいだけなら、オブジェクトスナップを使って互いの端点を取り、ラインで繋ぐという方法もあります。しかし、「対象オブジェクト」と「繋いだライン」が別オブジェクト扱いになるので移動やコピーの際に扱いづらくなってしまいます。「延長」を使えば対象オブジェクトを「延ばす」だけなので1オブジェクトだけの扱いやすい図面になります。
延長コマンドはホームタブの修正パネルから選択することもできますが、使う頻度が多いのでエイリアス「EX」を覚えておきましょう。










